WooCommerce Delete Unused Images: A Step-by-Step Guide
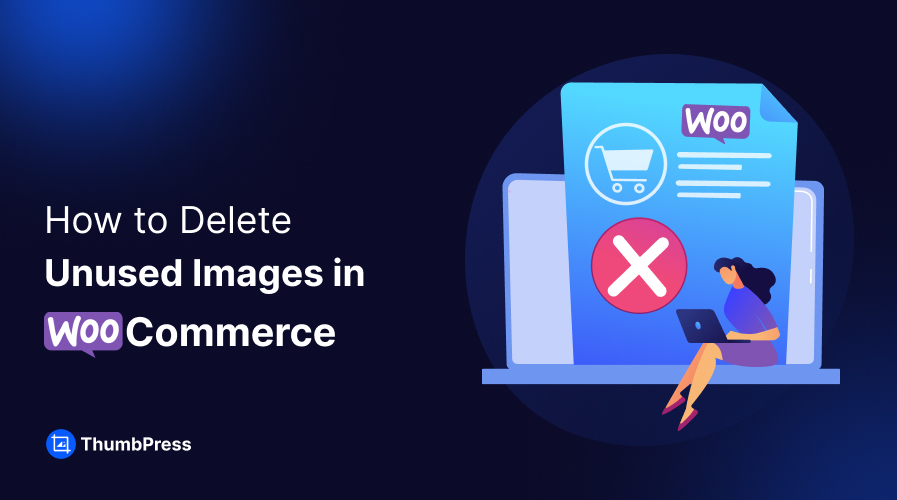
A media library clogged with unused/out-of-stock product images is a frequent issue for WooCommerce sites. However, most users fail to identify this issue, resulting in a slower responding site and a disgusted audience.
The primary solution to get rid of these issues is deleting unused images from WooCommerce websites. There are mainly two ways to delete WooCommerce unused images: using a WordPress plugin or deleting them manually.
In this article, we will give you a comprehensive step-by-step guide on how to delete unused WooCommerce images, why you should delete them, why using a plugin is a better option, and more.
Reasons to Delete Unused Images from WooCommerce
Deleting unused images from your media files can significantly improve your website’s performance, let’s see how it works –
Saves More Space
Deleting unused images from WooCommerce frees up newer spaces within the server. Those vacant spaces can be used to store new and updated product images. It also means you can save money by not having to subscribe to additional server spaces.
Enhances Site Performance
Improved site performance significantly boosts users’ businesses, as spaces created by deleting unused images works as an easy nesting place for more site features.
This ensures you have a much faster-responding website that’s usually preferred by visitors, resulting in better impressions and sells ratio.
Better SEO Outcome
Deleting unused images is a basic SEO practice as a lighter website means smoother site performance and better user experience.
Such improvements are easily noticed by most search engines, increasing the chance of your WooCommerce site showing up higher in search results.
2 Methods to Delete Woocommerce Unused Images
Method 1: Using ThumbPress
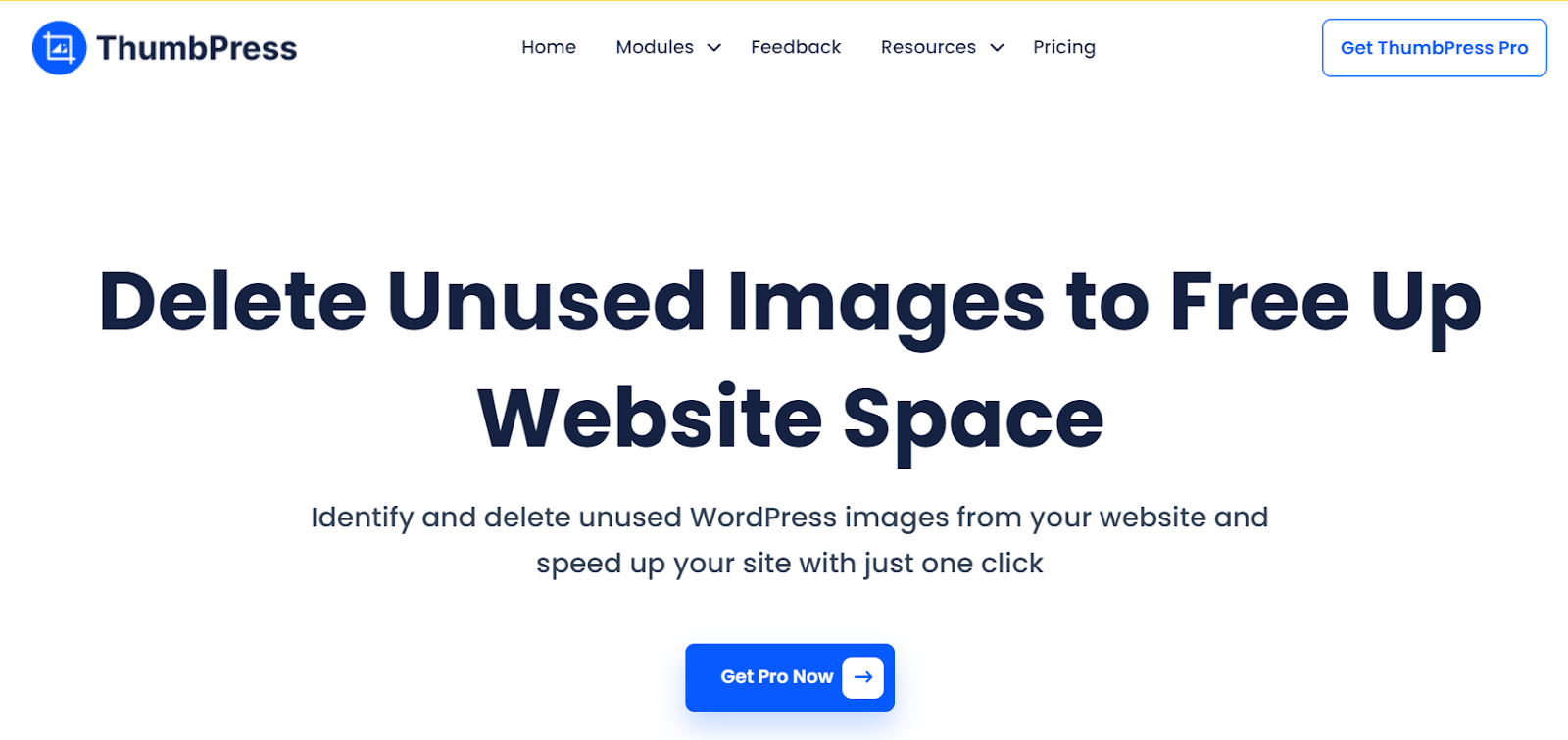
When it comes to deleting unused WooCommerce images, ThumbPress is unmatched. This advanced WordPress plugin allows you to easily detect and remove unused images from your media library.
Originally intended for WordPress, ThumbPress has also gained significant popularity in the WooCommerce ecosystem, thanks to its powerful capabilities.
Now let’s jump into the step-by-step guide to detect and delete WooCommerce unused images using ThumbPress Pro –
Step 1: Download and Activate ThumbPress
First, log in to your WordPress website dashboard, go to ‘Plugins’, select ‘Add New Plugin’, search ‘ThumbPress’, and initiate installing. After complete installing, tap ‘Activate’.
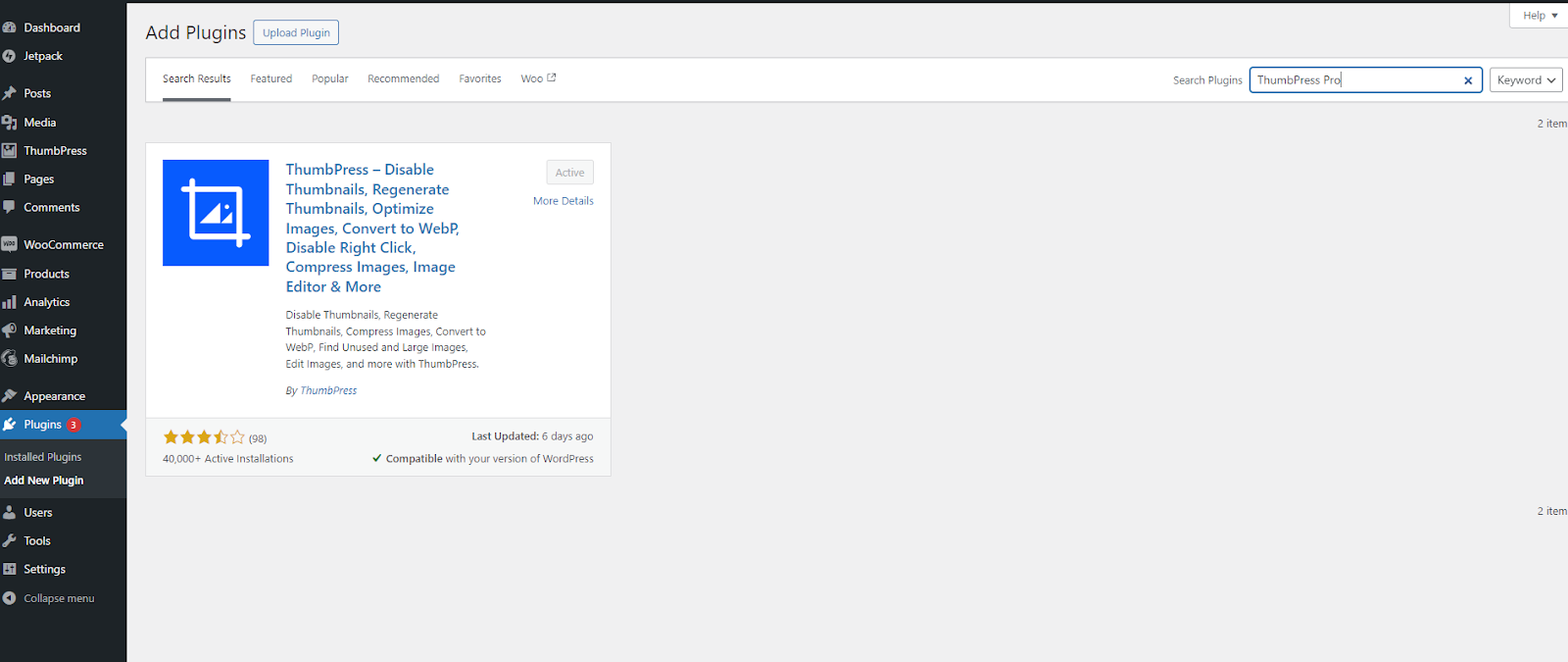
Step 2: Set Up Module
Next, go to the ThumbPress dashboard and toggle activate the module ‘Detect Unused Images’. Now this option should be visible under the name ThumbPress to your left sidebar. Click on that.
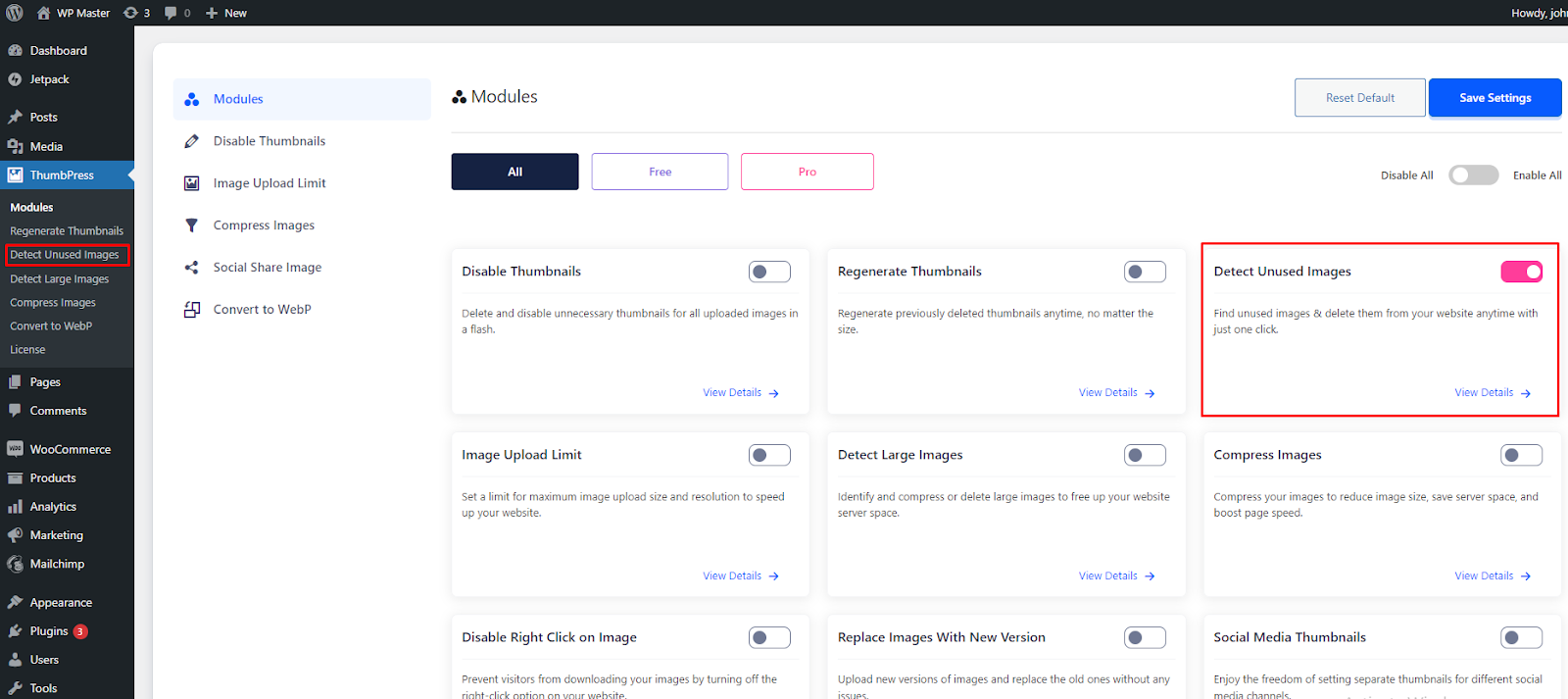
Step 3: Select Volume
Now, you will be greeted with an interface with an input option marked as ‘Number of images to be detected per request’. It means the number of images that will be processed in a single attempt.
You can input any amount based on your need and the number of images available currently within the media library.
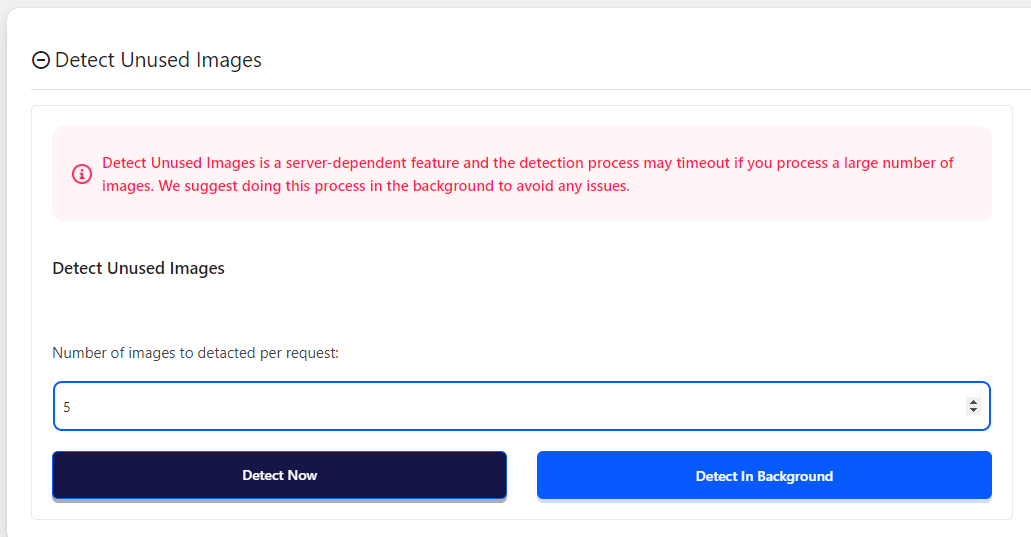
Step 4: Fetch and View Unused Image Gallery
As you have set the amount, tap on ‘Detect Now’ to initiate the detection sequence instantly. You can also enable ‘Detect in Background’ if the images are in large numbers.
It can take a while depending on your internet and server speed. Once the processing is completed, tap ‘View Unused Images’.
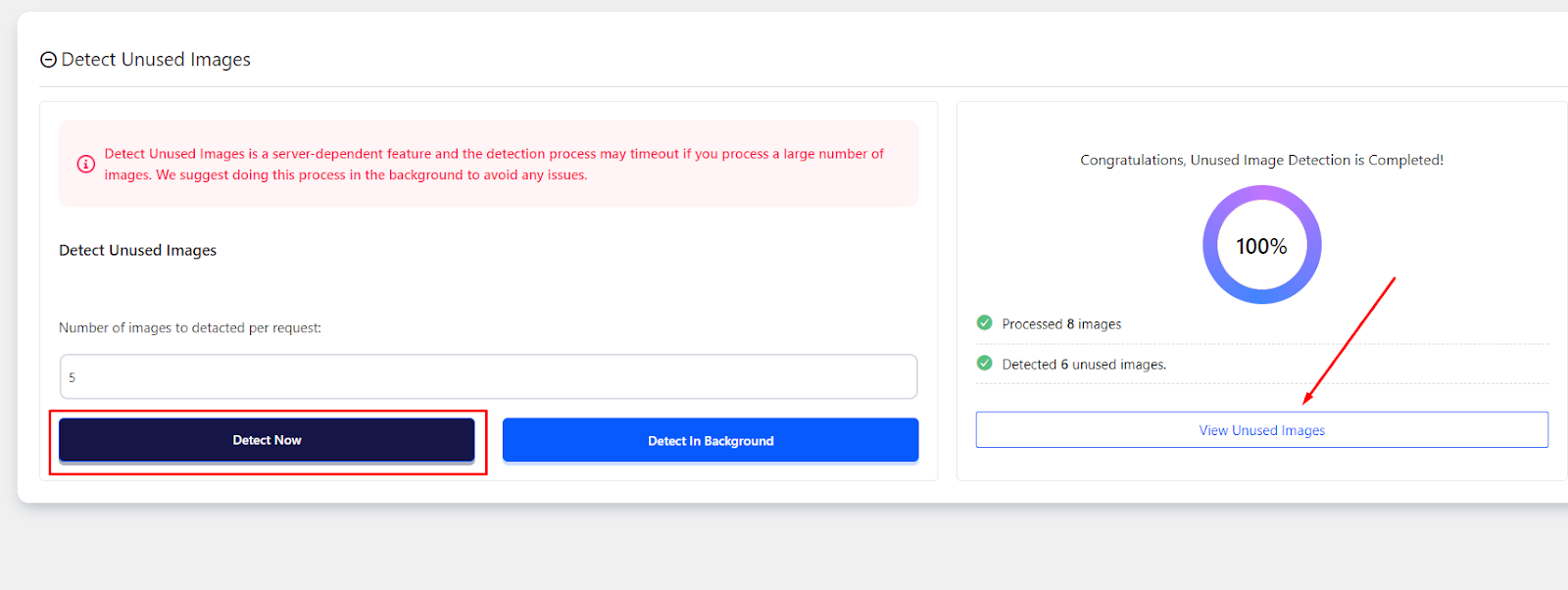
Step 5: Apply Bulk Select and Preview
Now you’ll be directed to the unused image gallery section. Tap on the ‘Checkbox’ tagged as ‘ID’ in the top left corner.
This will select all the image results within the directory. You can preview them before deleting them by unticking their checkbox in case some images might be required.
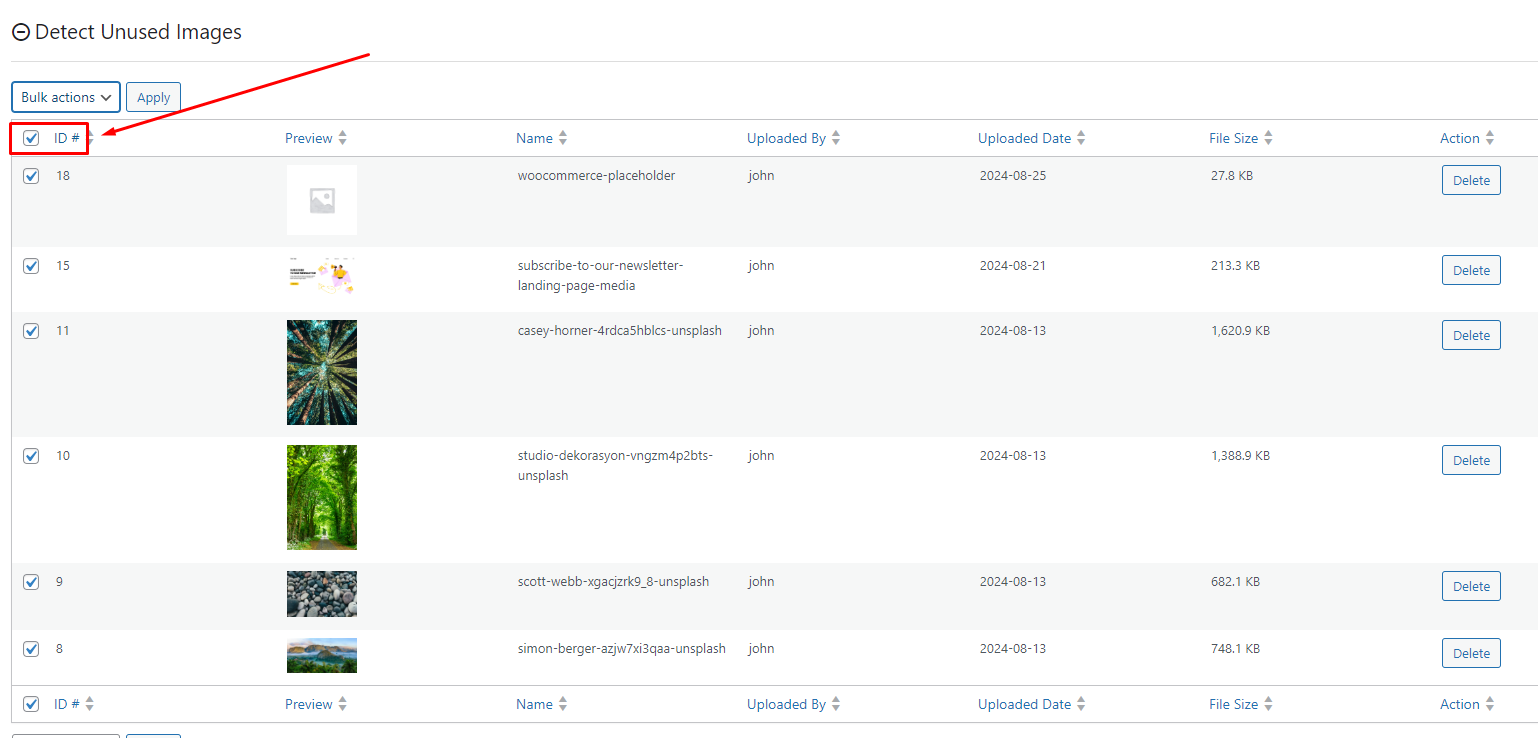
Step 6: Delete the Selected Ones
Once you’ve finalized the selection process, change ‘Bulk Action’ with ‘Delete’ from the drop-down menu and tap ‘Apply’. Your unused images will be gone forever.
Moreover, you can also choose to delete them one by one using the ‘Delete’ button in parallel to the subject file.
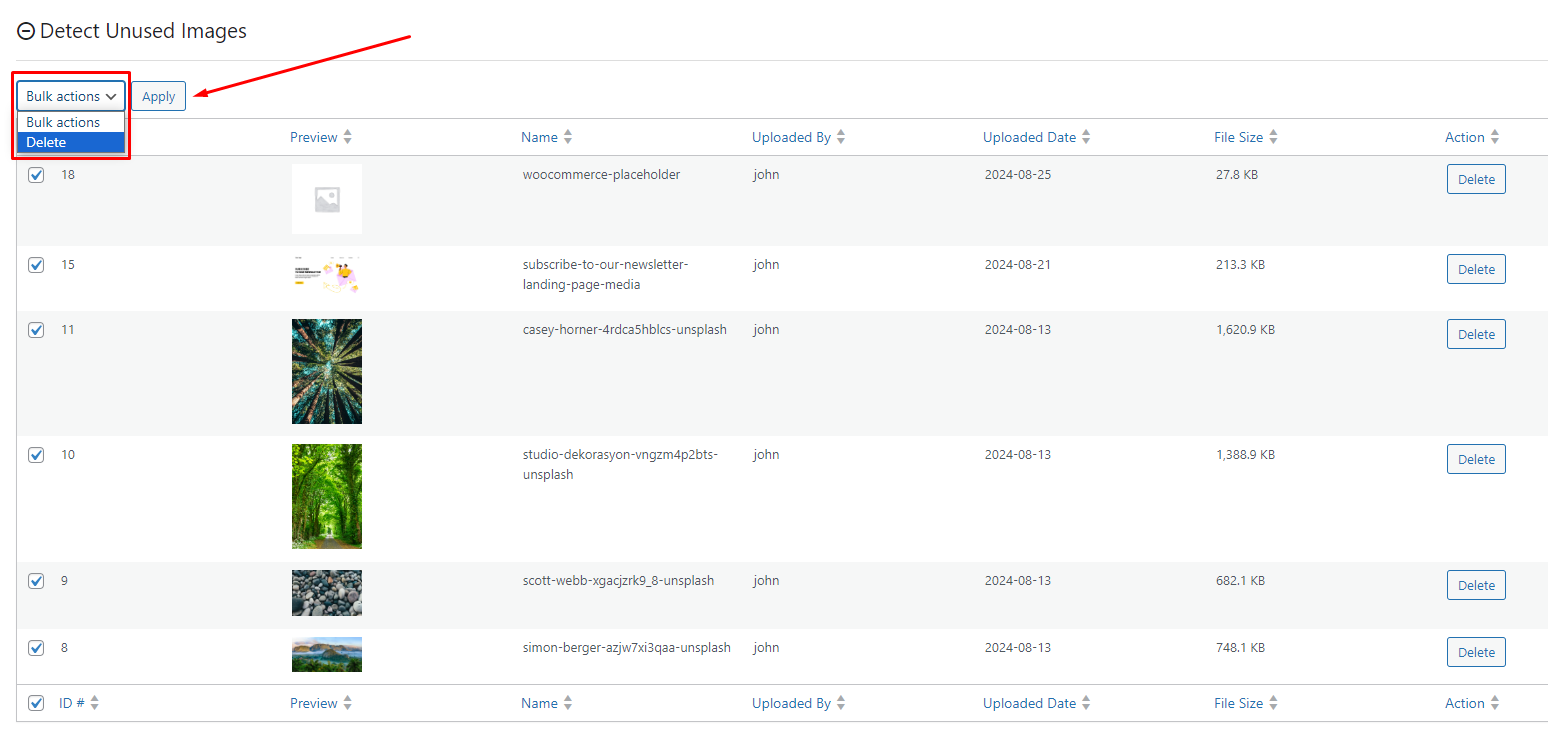
Method 2: Using WordPress Default Option
In case you didn’t know, WordPress has a default option to find WooCommerce unused images within the media library.
But the drawback is that it can only detect media files that aren’t attached to any post or content on any page. This list can also include icons, symbols, etc., which can confuse users about what to delete or not!
Nevertheless, let’s have a quick glimpse of what it takes to detect and delete unused images using nothing other than WordPress’s default option –
Step 1: Enter Your WordPress Dashboard
Login into your WordPress website’s dashboard and then the media library.
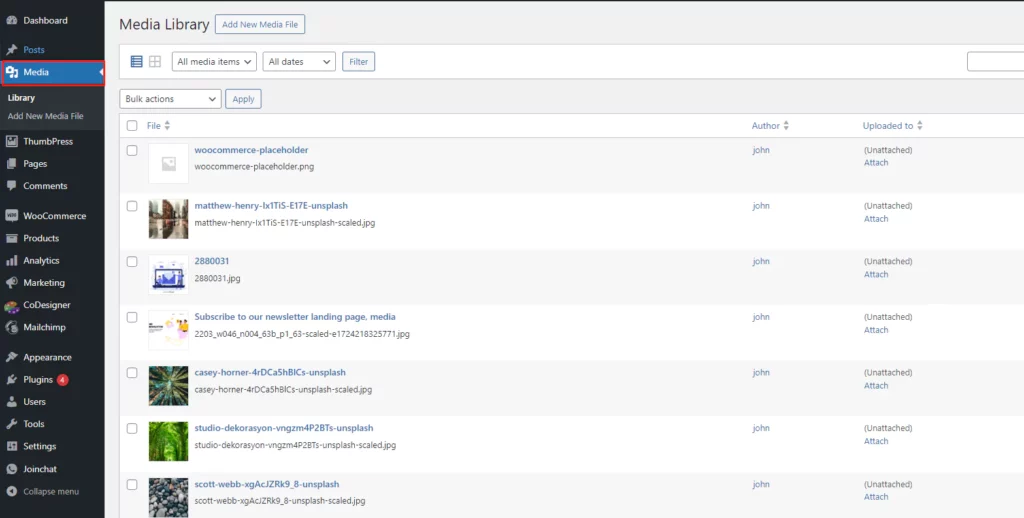
Step 2: Select the Filter
Change the view style to ‘List View’ and select ‘Unattached’ from the top drop-down filter menu. Now click ‘Filter’ and tap the checkbox marked as ‘File’ on the top left corner to select all the unused images.
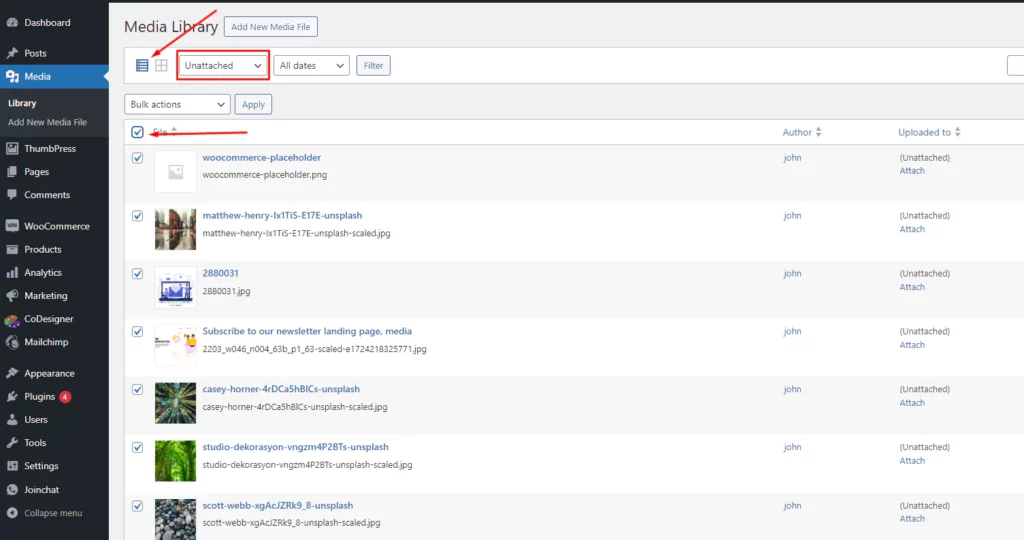
Step 3: Delete Images
Once you’re satisfied with the selection process, select ‘Permanently Delete’ from the lower drop-down menu and tap Apply.
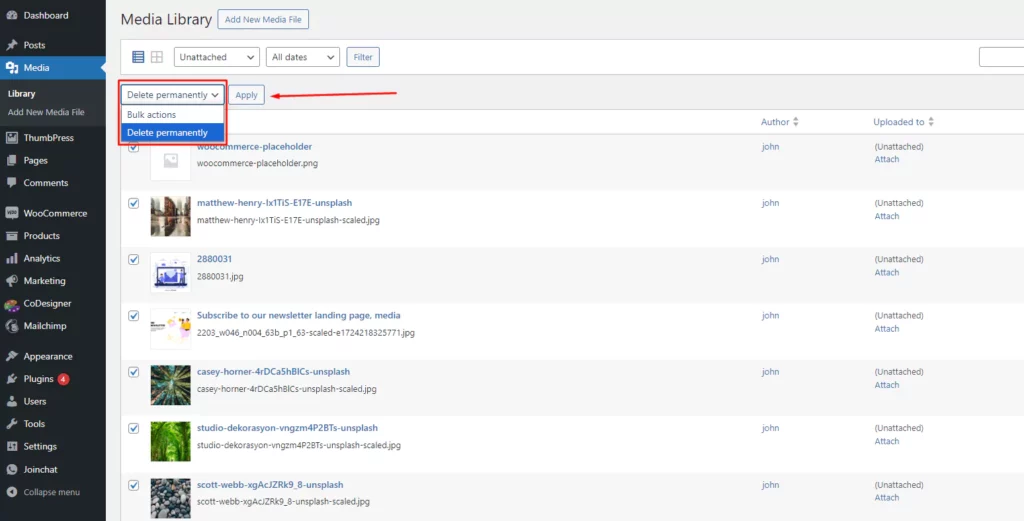
Congratulations! Now you have completed the process of WooCommerce delete unused images.
Why ThumbPress is a Better Option?
Automated Unused Image Detection
ThumbPress streamlines the process of deleting unused images in WooCommerce websites. Once you’ve configured the plugin, you can fetch all the unused images within your media library at once and delete them.
Accurate Results
In most cases, the default method fails to detect unused images within the media library. We have found media files of a deleted blog still visible within the media gallery and detected as unused images.
Whereas, ThumbPress brings up the latest and most accurate unused image list every time.
Optimum Woocommerce Adaption
ThumbPress is developed to be highly adaptive with WooCommerce built websites. It is a lightweight plugin and doesn’t conflict with any other existing plugin of your WooCommerce site.
Additionally, users can enjoy an optimum responsive experience throughout various smaller displays i.e. mobile, tablet, etc.
Value for Money
This plugin offers a wide range of reliable image management tools, making it an excellent value for the investment.
Its comprehensive features ensures that you get the most out of your money. Not all plugins are worth buying as most plugins might not be able to fully meet your needs.
Regular Update and Premium Support
No plugin is perfect from the start; there’s always room for improvement. ThumbPress is no exception, but what sets it apart is its commitment to regular updates.
These upgrades include bug fixes, adding new features, and enhancements to improve the plugin’s performance.
Concluding Words
The purpose of this blog is to guide you through the various methods of deleting unused images in WooCommerce. If you’ve read this far, we’re confident that removing unused images from your WooCommerce site will now be a breeze.
It gets even easier with the ThumbPress plugin. Give it a try, and you’ll see your website maintenance stresses disappear!
Frequently Asked Questions (FAQs)
How do I delete unattached images in WordPress?
To delete unattached images from WordPress, go to the media library, then filter ‘Unattached’ from the drop-down menu, bulk select the images, choose the ‘Permanently Delete’ button from the other drop-down menu and finally click ‘Apply’.
How do I delete products and images in WooCommerce?
You can delete any products and images in WooCommerce by simply going to the product list, hovering the mouse right below the product name, and clicking ‘Trash’.
It will remove the product as well as the media files associated with it.
Does deleting WooCommerce delete products?
No, deleting the WooCommerce plugin doesn’t remove the products. Rather doing it so only removes the plugin from the WordPress installed plugin list and the media files related to it.
Subscribe to Our Newsletter
Get the latest WordPress tutorials, trends, and resources right in your inbox. No Spamming, Unsubscribe Anytime.

Thank you for subscribing to our newsletter!

Table of Content
- Reasons to Delete Unused Images from WooCommerce
- Saves More Space
- Enhances Site Performance
- Better SEO Outcome
- 2 Methods to Delete Woocommerce Unused Images
- Method 1: Using ThumbPress
- Method 2: Using WordPress Default Option
- Why ThumbPress is a Better Option?
- Automated Unused Image Detection
- Accurate Results
- Optimum Woocommerce Adaption
- Value for Money
- Regular Update and Premium Support
- Concluding Words
- Frequently Asked Questions (FAQs)
- How do I delete unattached images in WordPress?
- How do I delete products and images in WooCommerce?
- Does deleting WooCommerce delete products?






