Disable Unnecessary Thumbnails for Efficient Media Management
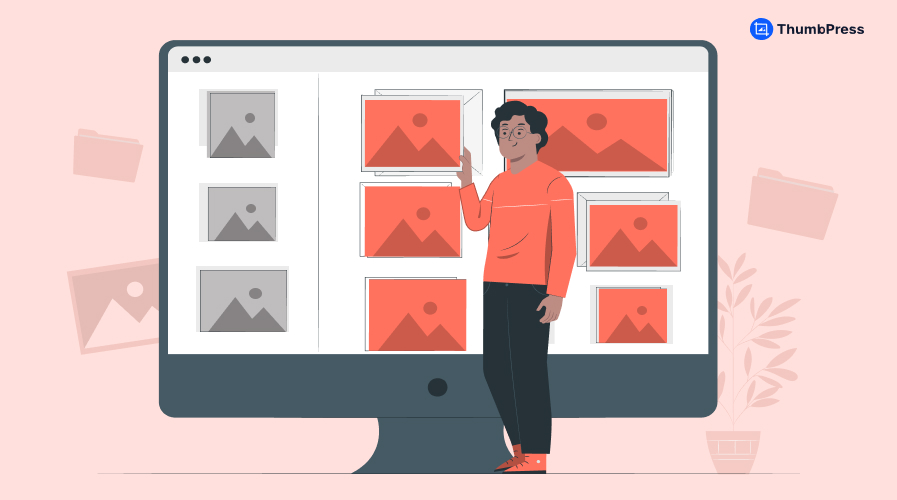
Uploading images to WordPress creates tons of extra thumbnails, eating up storage and slowing down your site. ThumbPress, a freemium and user-friendly plugin, lets you easily disable these unnecessary thumbnails with a few clicks to keep your website fast and efficient.
This blog will guide you through the easiest way to manage and disable unnecessary thumbnails in WordPress using ThumbPress. Keep reading to learn how to clean up your website and improve its performance with just a few clicks.
Disable Thumbnails in WordPress in 3 Easy Steps
Manually disabling thumbnails can be a hassle. Why not simplify the process with ThumbPress? This user-friendly plugin offers a free feature to disable the thumbnails you don’t need—just by dragging and dropping.
Let ThumbPress be your go-to solution for a cleaner and faster website. Now, let’s explore how you can easily disable thumbnails using ThumbPress.
Step 1: Install ThumbPress
Start by installing ThumbPress in your dashboard. Go to Dashboard > Plugins > Add New Plugin. Search for ThumbPress in the search bar and click ‘Install Now’.
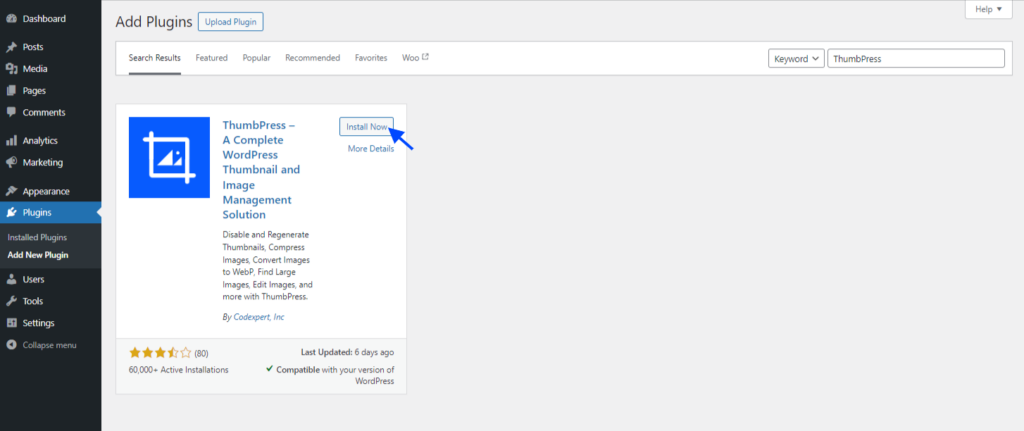
Now that you have the plugin activated, you are ready to go to the next step.
Step 2: Set up ThumbPress
After installing the plugin you need to activate and set it up. Activate the plugin, head to the Setup Wizard page, and and complete the process.
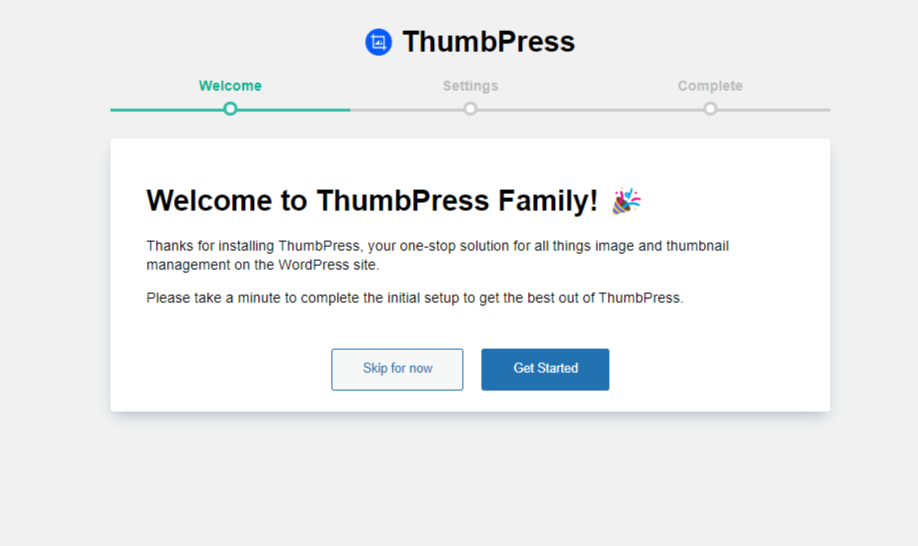
You can enable the Disable Thumbnails feature from the Setup Wizard settings page just by enabling the side button.
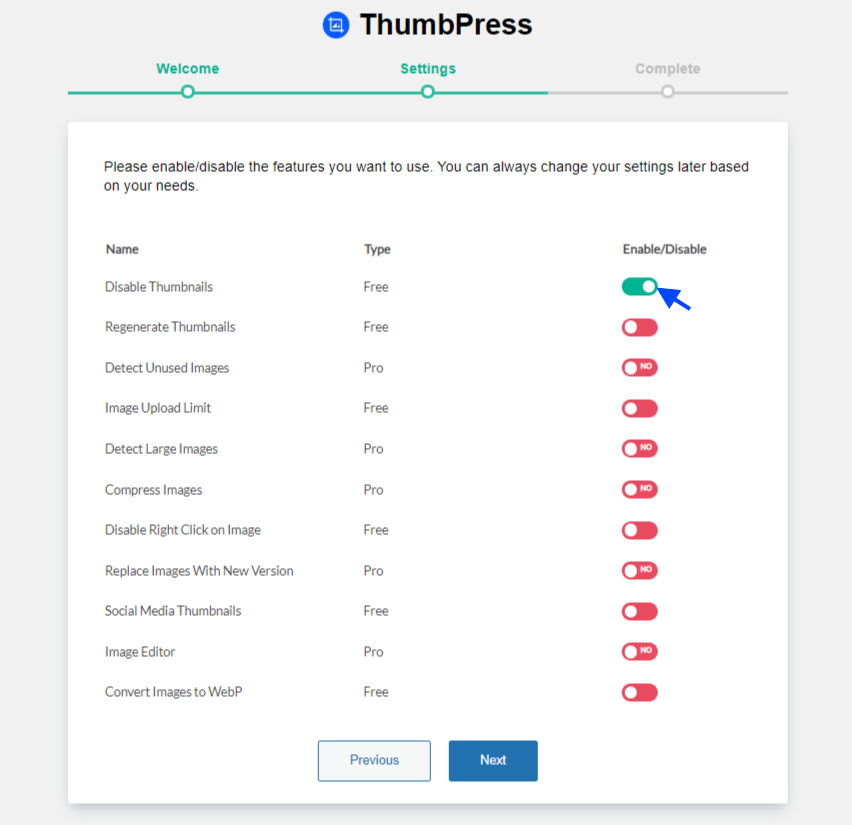
Or you can always head over to the modules page and enable the feature.
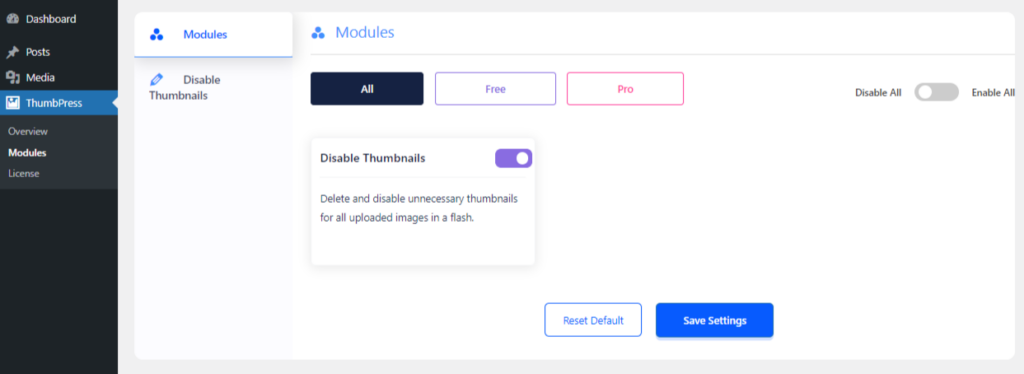
After enabling the feature hit save settings to move forward in the process.
Step 3: Disable Thumbnails
Now that you’ve set up ThumbPress, disabling thumbnails is straightforward.
Simply navigate to the ThumbPress Module page and look for the Disable Thumbnails option. From there, just drag the thumbnail sizes you want to disable from the ‘Sizes Enabled’ section to the ‘Sizes Disabled’ section.
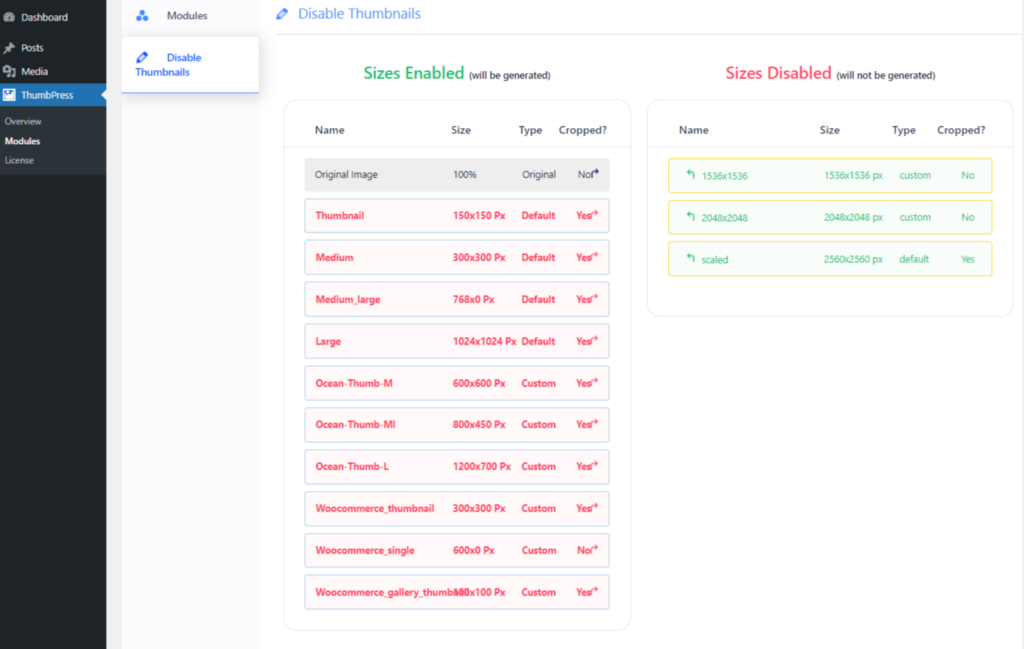
Hit the Save Settings button after disabling your desired thumbnails. This intuitive drag-and-drop function makes your site’s media management streamlined and efficient.
Now whenever you upload an image to your website the disabled thumbnails will not be generated. If you want to regenerate these thumbnails again, check out our Regenerate Thumbnails module here.
Final Thoughts
With ThumbPress, disabling unnecessary thumbnails in WordPress couldn’t be simpler. By following the step-by-step guide provided in this blog, you can quickly free up valuable server space, and reduce clutter.
Get ThumbPress today and see the difference it makes in keeping your digital space tidy and efficient!
Subscribe to Our Newsletter
Get the latest WordPress tutorials, trends, and resources right in your inbox. No Spamming, Unsubscribe Anytime.

Thank you for subscribing to our newsletter!







